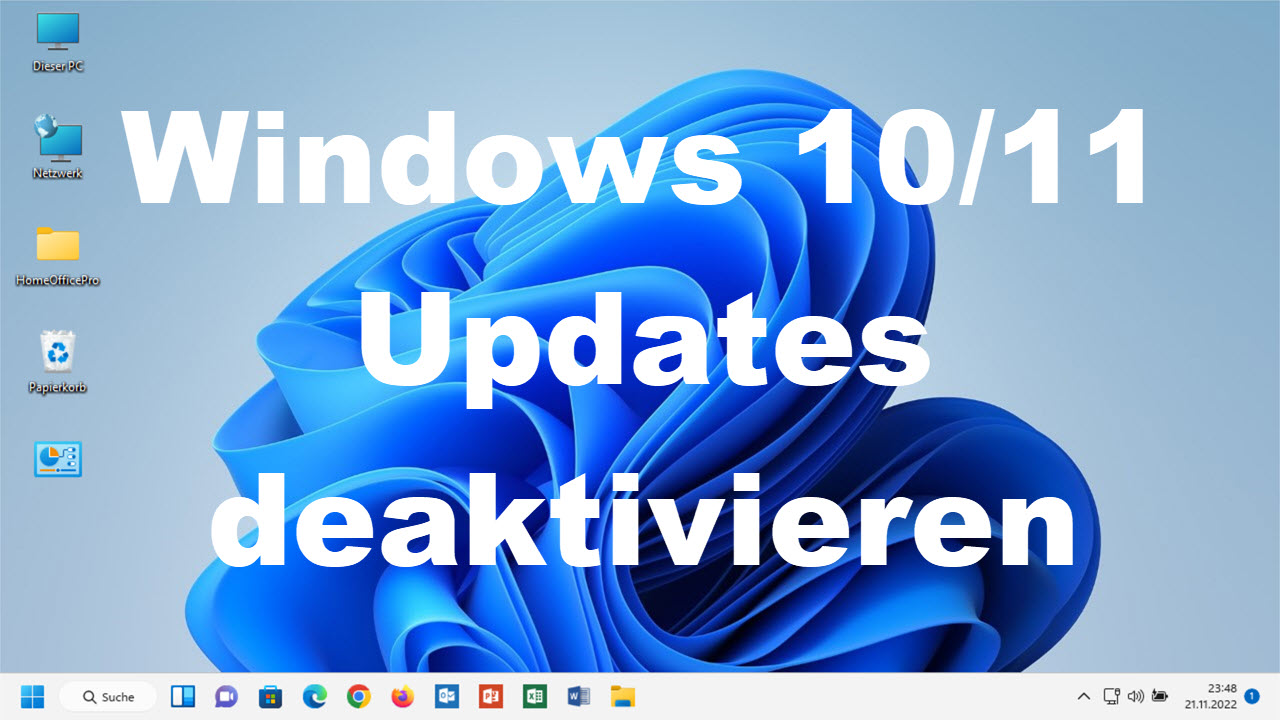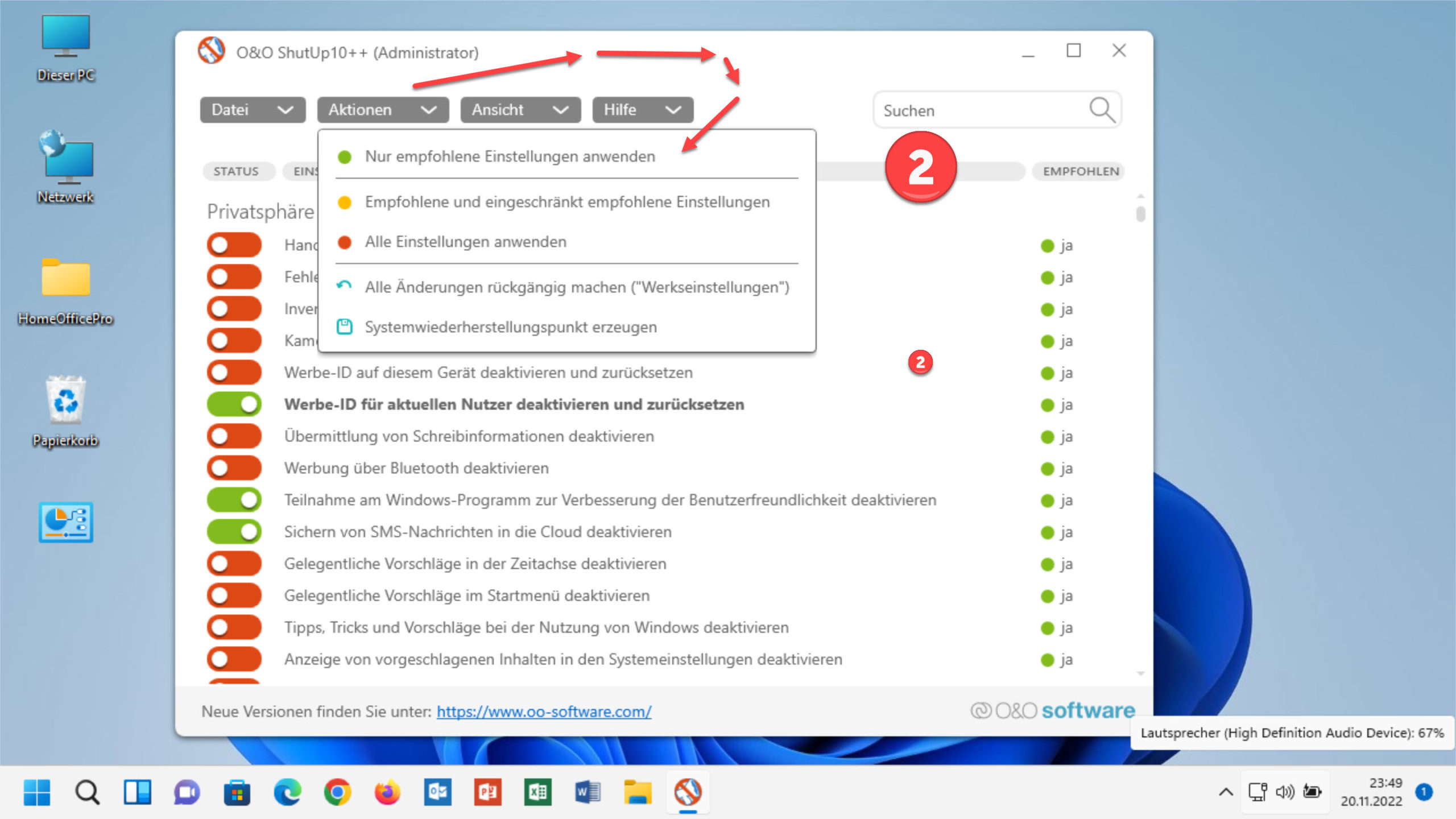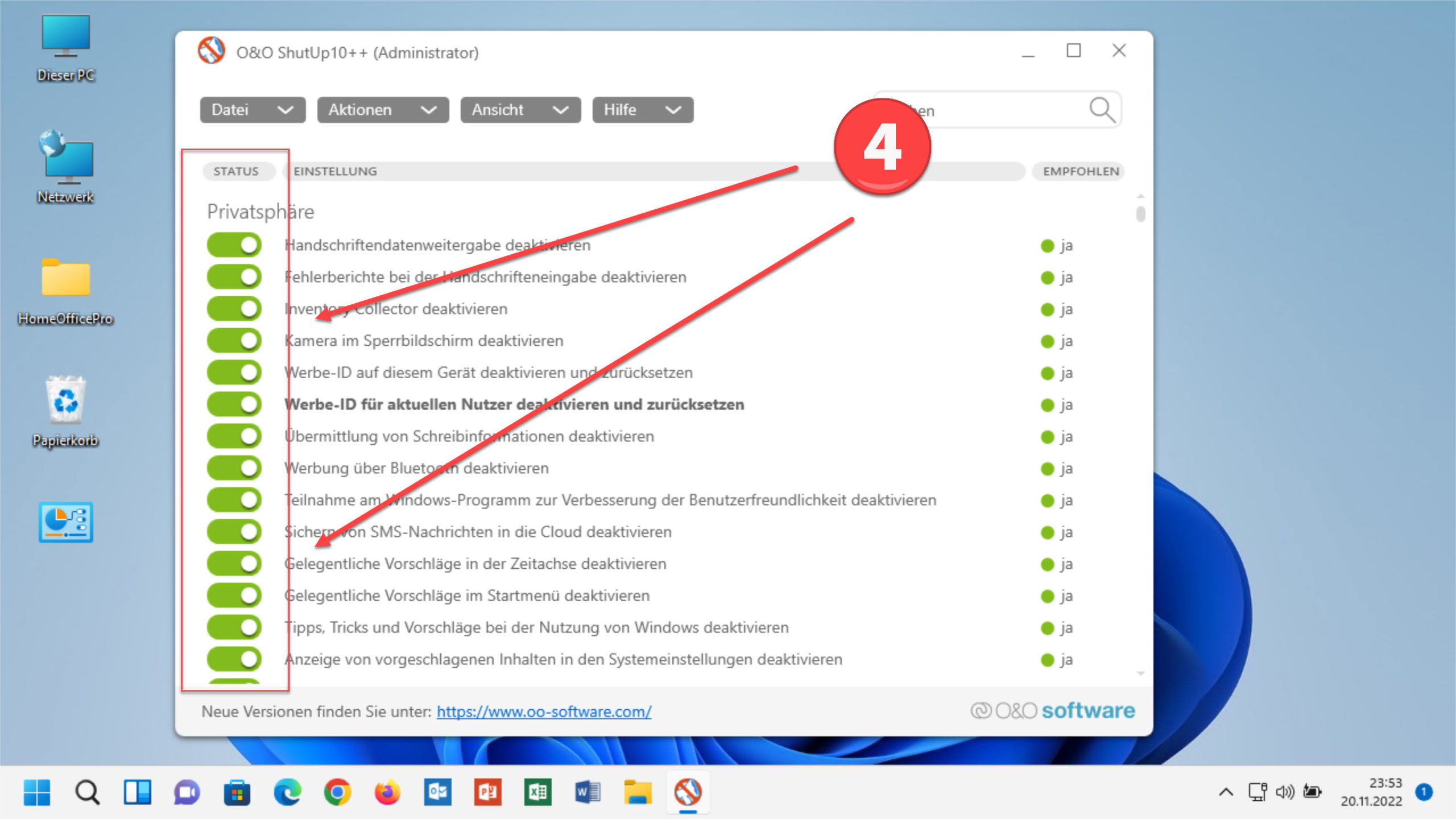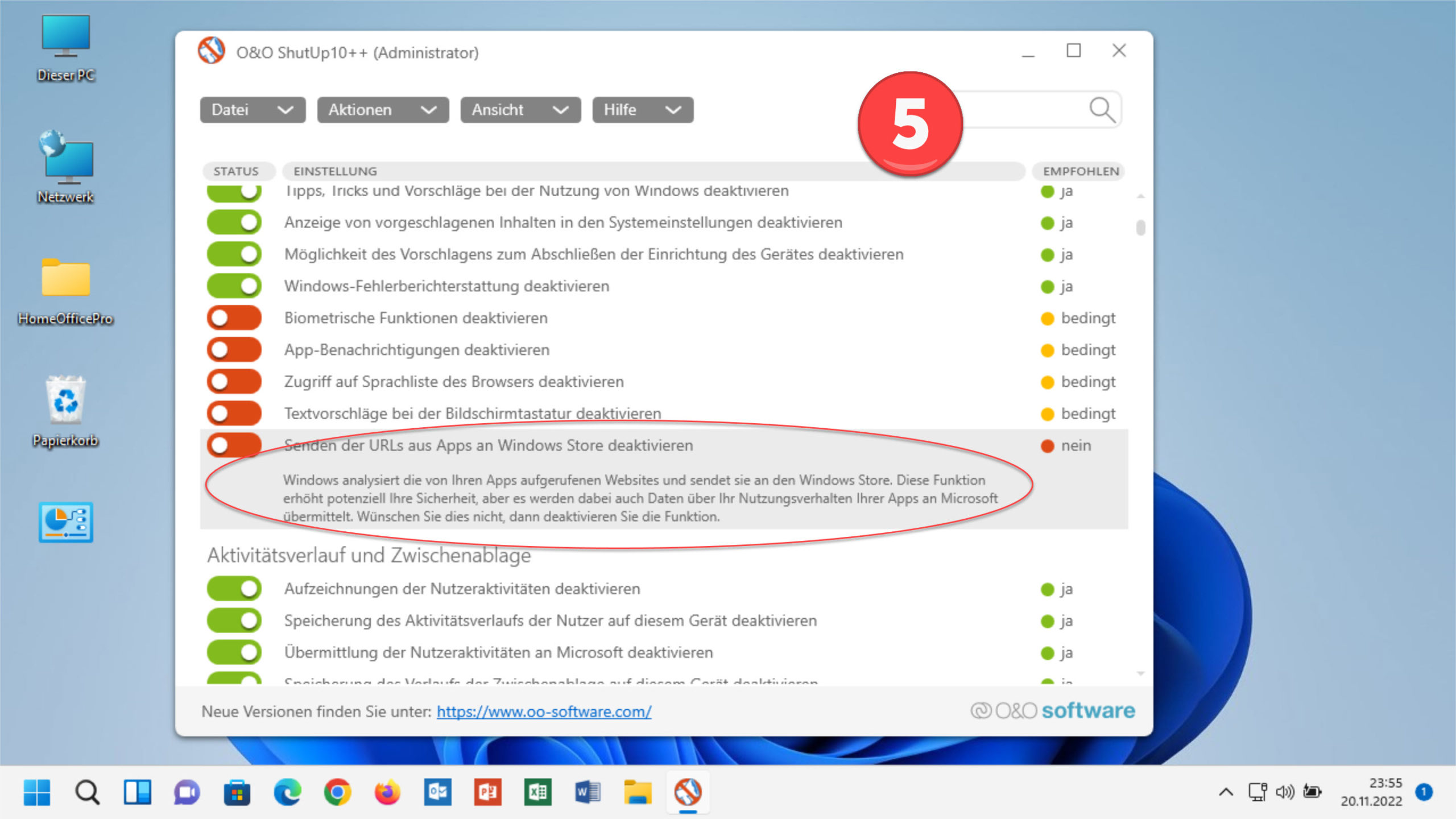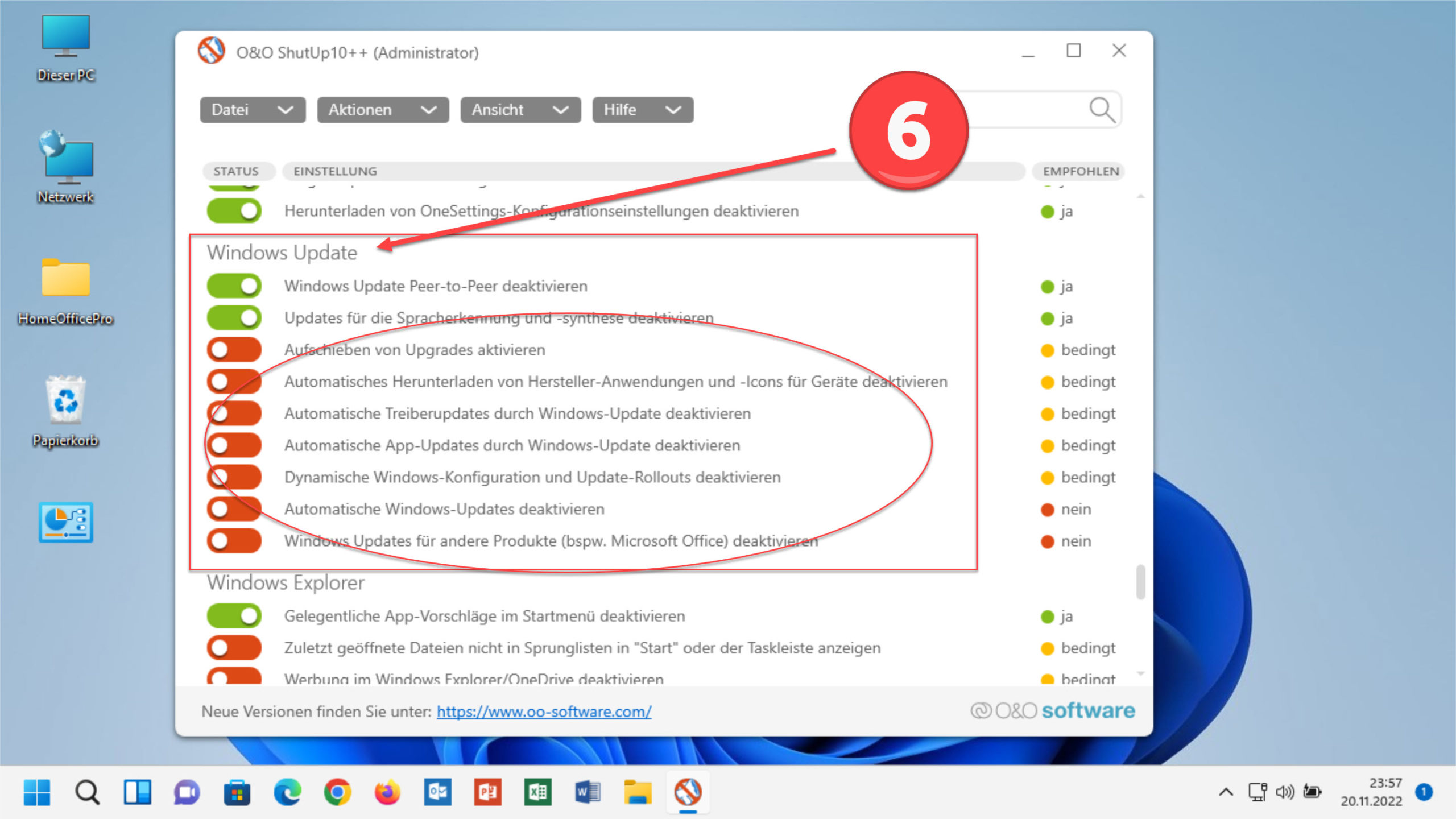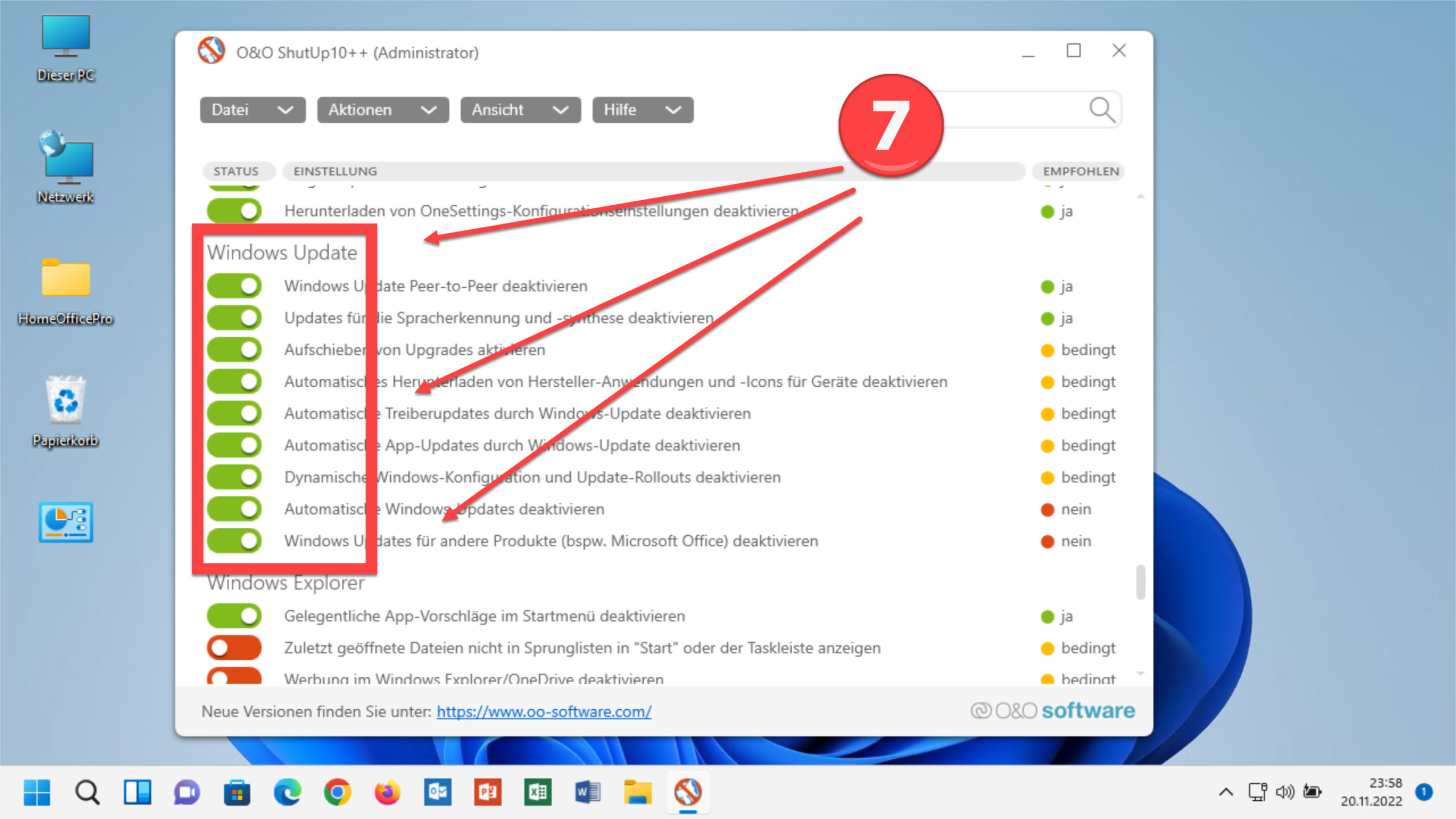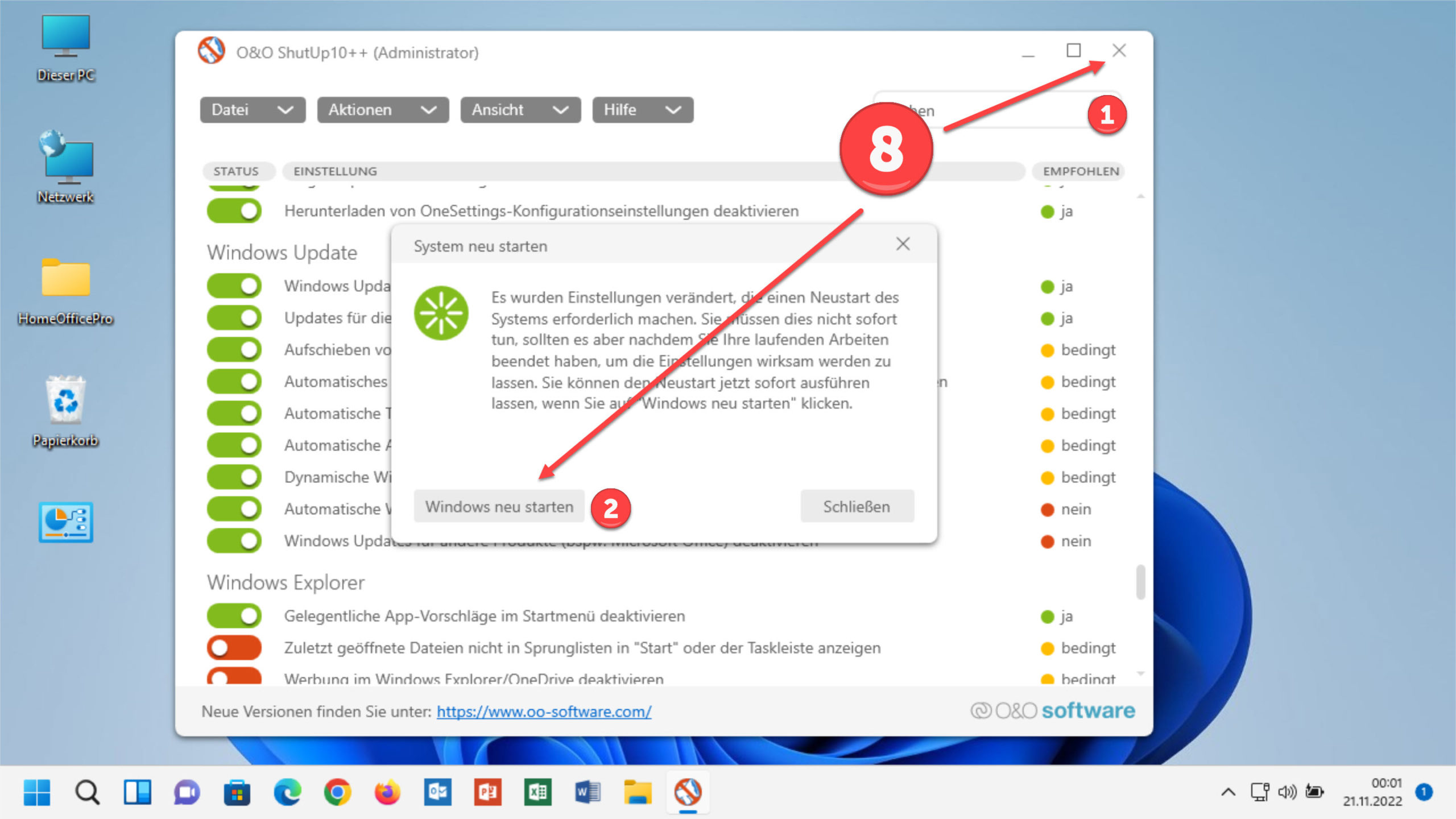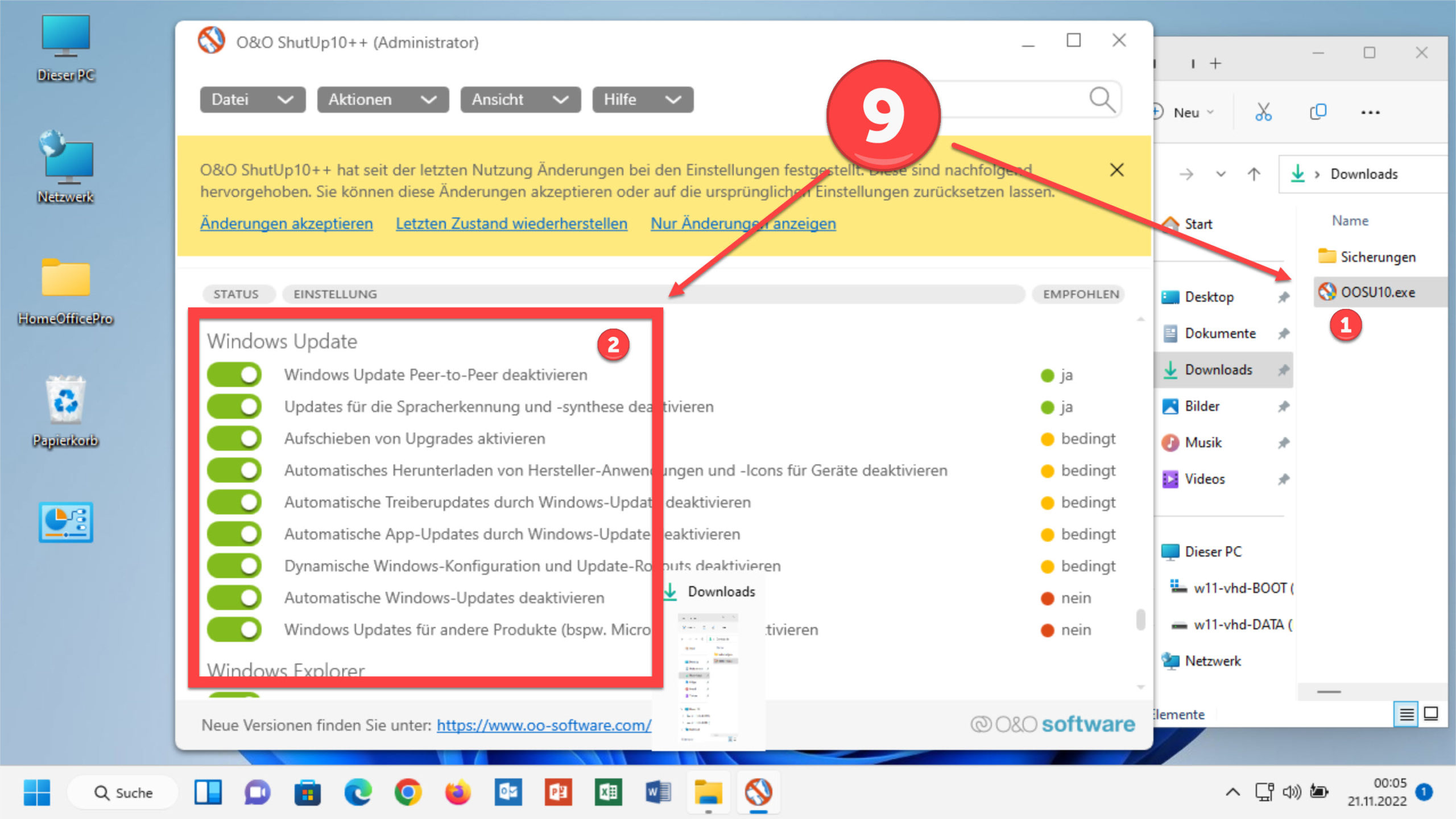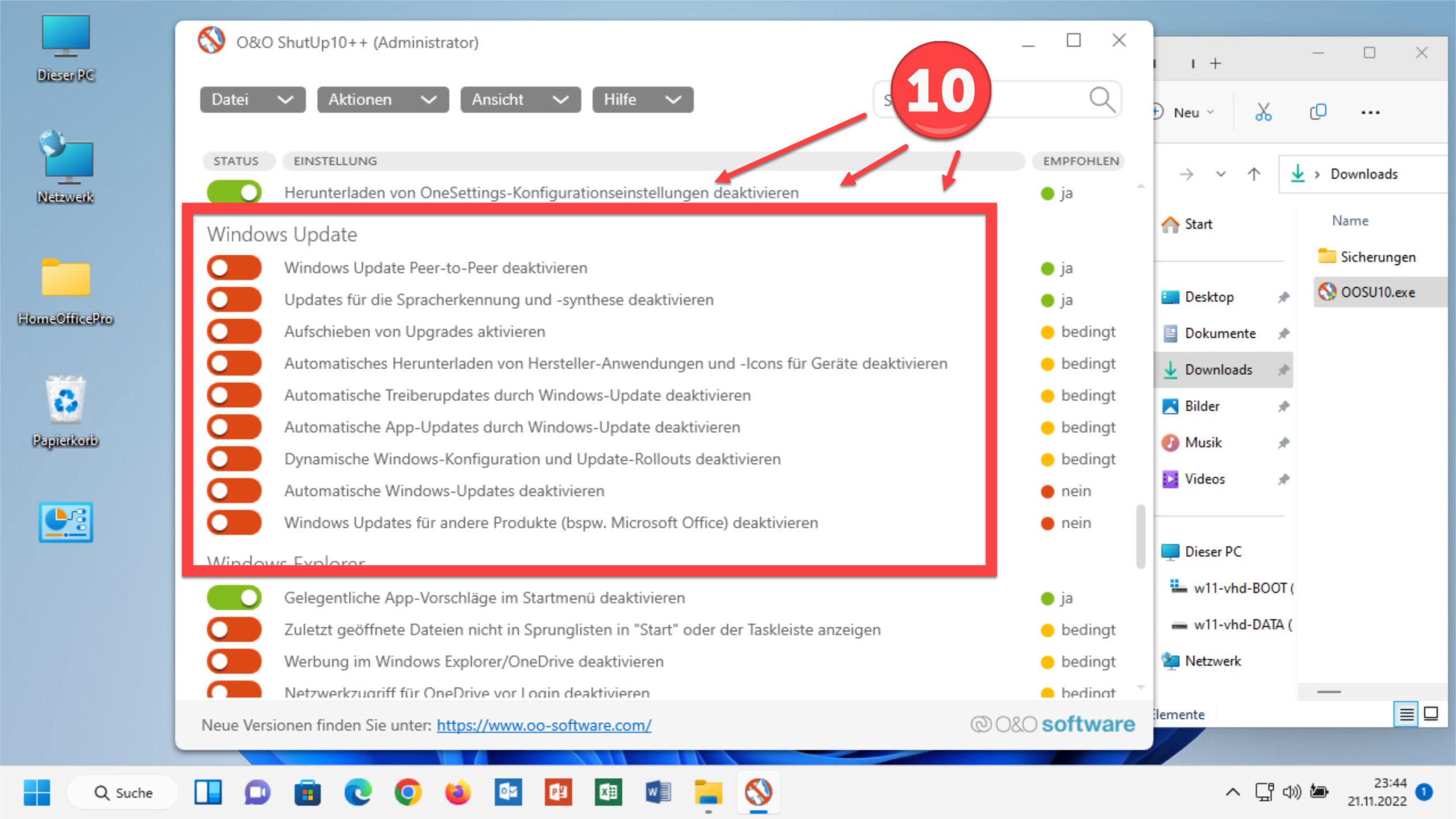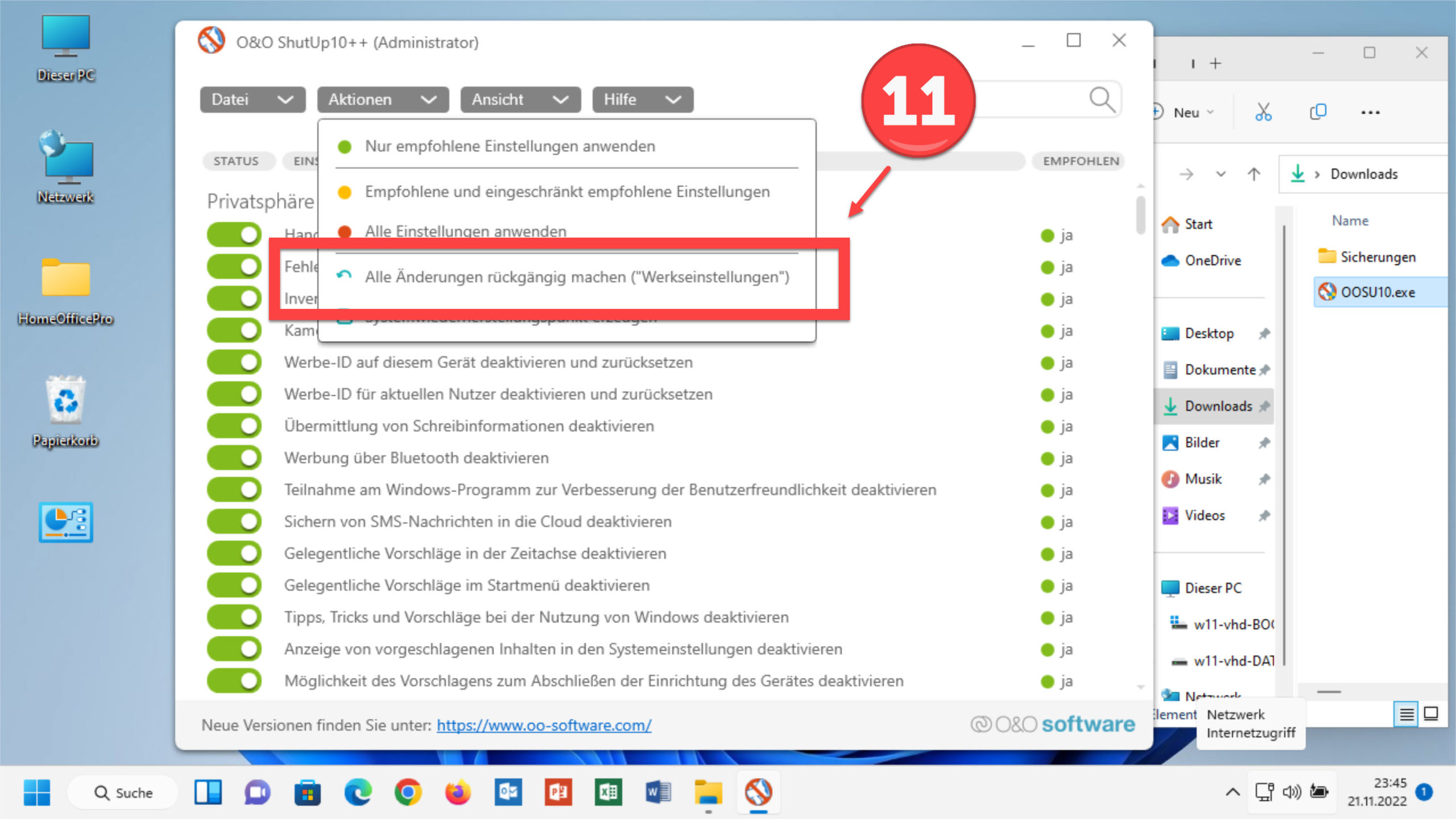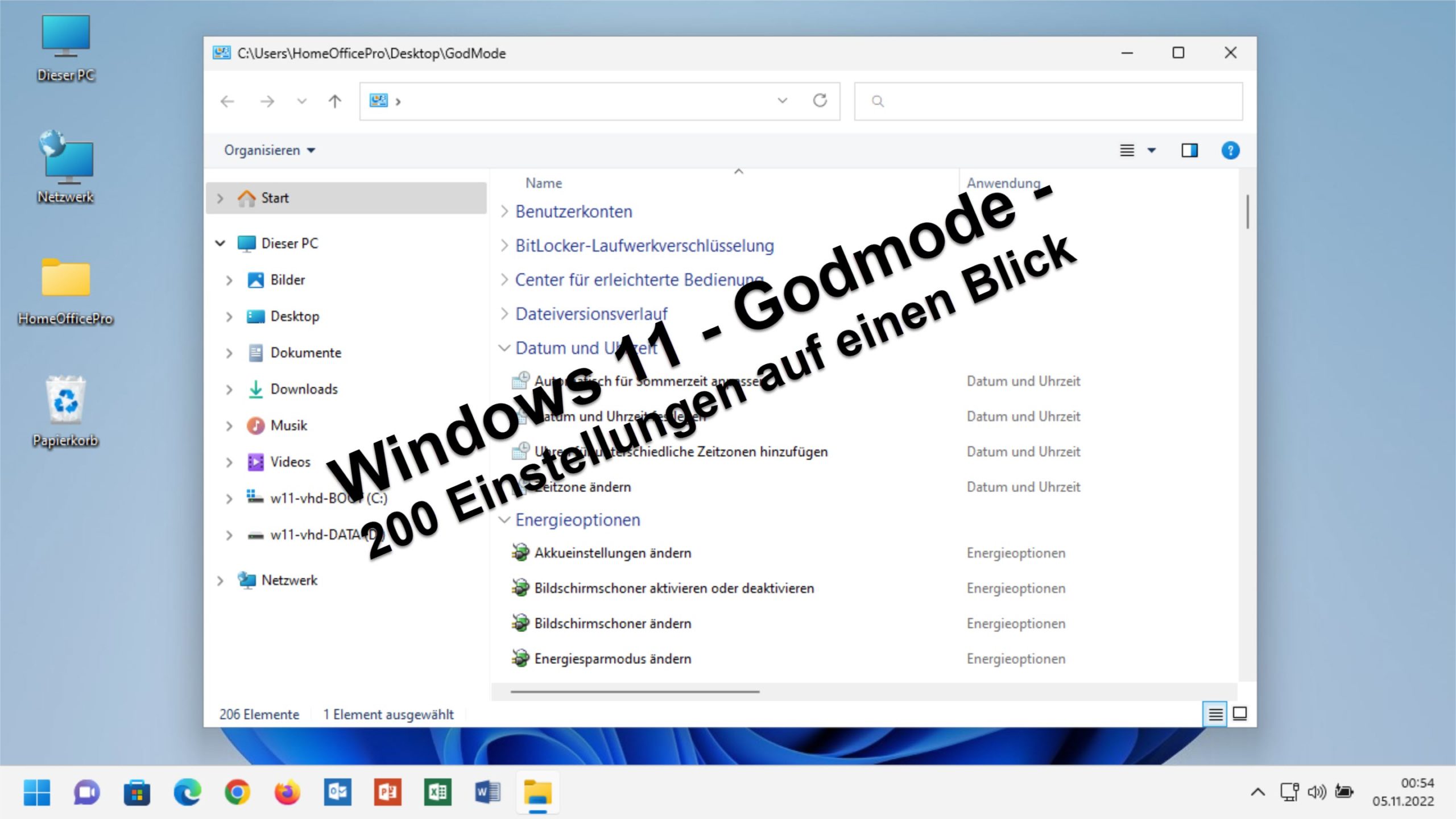Automatische Updates deaktivieren in Windows 10 und Windows 11
Die automatischen Updates sind vielen Windows Benutzern wichtig, aber sie erscheinen stets zum falschen Zeitpunkt.
Mit dieser Anleitung können Sie ab sofort selbst bestimmen, wann Ihr PC die neuesten Aktualisierungen vornimmt. Ich zeige ich Ihnen, wie Sie mit einem einfachen Programm die automatischen Updates von Windows 10 und Windows 11 deaktivieren - und auch wieder einschalten können.
Windows Updates deaktivieren
Mit dem smarten Programm ShutUp10 können Sie in Windows 10 und Windows 11 neben den Updates auch die gesammelte Spionagefunktion der beiden Betriebssysteme abschalten. Dies hat den praktischen Nebeneffekt, dass der Datenverkehr stark eingeschränkt wird und Sie im Zweifel weniger für Ihr Internet bezahlen müssen - was bei mobilen Verbindungen oft in Frage kommt.
Zweitwohnsitz im Ausland für nur 1€/m²
mehr erfahrenAutomatische Windows Updates deaktivieren - so gehen Sie vor
A) Laden Sie das Programm ShutUp10 herunter: Download ShuptUp10 (neueste Version vom Hersteller)
1) Starten Sie das Programm ShutUp10 direkt aus dem Downloadsverzeichnis mit einem Doppelklick und der Bildschirm präsentiert sich ähnlich wie das, was Sie in Bild | 01 sehen können:

Bild | 01
2) Klicken Sie auf das Menü "Aktionen" und wählen Sie den Eintrag "Nur empfohlene Einstellungen anwenden":
Bild | 02
3) Es erscheint eine Warnung, falls (wie bei mir) auf Ihrem PC die Wiederherstellungspunkte abgeschaltet sind. Sie können ohne Risiko unten auf "OK" klicken:
Bild | 03
4) Sofort nach dem Klick auf OK zeigt sich das neue Bild. Viele der vorher roten Schalter (aktiviert) sind nun auf grün (deaktiviert) eingestellt:
Bild | 04
5) Für mehr Informationen, was jeder einzelne Schalter bewirkt, können Sie auf den Text klicken und sofort erscheint (wie in Bild | 05) eine ausführliche Erklärung was passiert, wenn Sie diesen Punkt ein- oder ausschalten:
Bild | 05
6) Mit dem Eintrag "Nur empfohlene Einstellungen anwenden" werden NICHT alle Windows Updates komplett abgeschaltet.
Das müssen Sie nun manuell - wie in Bild | 06 zu sehen ist - noch vervollständigen.
Ziehen Sie alle roten Schalter nach rechts, damit die Updates vollständig deaktiviert werden.
Bild | 06
7) Nachdem Sie alle Schalter in Bild | 06 nach rechts gezogen haben, sollte es bei Ihnen so aussehen wie in aktuellen Bild | 07:
Bild | 07
8) Um die Einstellungen endgültig vorzunehmen, klicken Sie auf dem Programm, oben rechts in der Ecke, auf das Kreuz (X).
Es erscheint der Hinweis, dass Ihr Windows neu gestartet werden muss.
Klicken Sie hier auf "Windows neu starten":
Bild | 08
9) Rufen Sie nach dem Neustart ShutUp10 erneut auf (OOSU10.exe).
Es erscheint die gelbe Mitteilung, dass Sie Einstellungen geändert haben. Im Normalfall klicken Sie hier auf "Änderungen akzeptieren".
Gehen Sie anschließend wieder weit nach unten und kontrollieren Sie, ob die Einstellungen unter "Windows Update" so aussehen, wie im Bild | 09.
NUR falls dies NICHT der Fall ist, nicht ziehen Sie die fehlenden Schalter nochmals nach rechts (auf Grün) und starten Sie Ihren PC erneut.
Kontrollieren Sie anschließend wiederum die Werte unter "Windows Update".
Bild | 09
Zweitwohnsitz im Ausland für nur 1€/m²
mehr erfahrenWas Sie unbedingt beachten sollten
Microsoft setzt alles daran, die Updates in regelmäßigen Abständen mit technischen Tricks wieder zu aktivieren.
Sie sollten daher regelmäßig - am besten immer mit der neuesten Version von ShutUp10 - überprüfen, ob alle Schalter unter Windows Update (siehe Bild 9) noch auf Grün stehen. Wenn nicht schieben Sie den Schalter von Rot auf Grün und starten Sie Ihren PC neu. Nun sollte wieder für einige Zeit Ruhe sein.
Der größte Vorteil ist, dass Sie die Updates jederzeit wieder manuell einschalten können.
Hierzu genügt es, wenn Sie die Schalter unter Windows Update einfach wieder nach links schieben, so dass diese Rot werden (siehe Bild 10 unten).
Updates wieder aktivieren
10) Starten Sie ShutUp10 (OOSU10.exe).
Gehen Sie, nachdem ShutUp10 sich geöffnet hat, weit nach unten und suchen Sie den Punkt "Windows Update".
Stellen Sie alle Schalter auf Rot und kontrollieren Sie, ob die Einstellungen unter "Windows Update" so aussehen, wie im Bild | 10 und starten Sie zum Abschluss Ihren PC neu.
Nun können Sie wieder alle Windows Updates und Upgrades ausführen.
Bild | 10
Werkseinstellungen von Windows 10 oder Windows 11 wiederherstellen
Falls Sie ein Problem mit Windows haben, dann vielleicht auch weil Sie die Sicherheitseinstellungen zu "spitz" eingestellt haben.
Um sicherzugehen, dass der Fehler nicht mit dem Abschalten der Updates (oder anderer Sicherheitseinstellungen) zusammenhängt, können Sie alle Einstellungen rückgängig machen und somit jederzeit wieder auf die Werkseinstellung von Windows 10 oder Windows 11 zurückzugreifen.
11) Um die Werkseinstellungen wiederherzustellen, gehen Sie nach dem Start von ShutUp10 auf Aktionen und wählen Sie hier den Menüpunkt: "Alle Änderungen rückgängig machen ("Werkseinstellungen").
Sie werden anschließend aufgefordert, den PC neu zu starten.
Nach dem Start sind alle (Sicherheits-)Einstellungen wieder wie nach der Installation von Windows.
Bild | 11