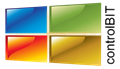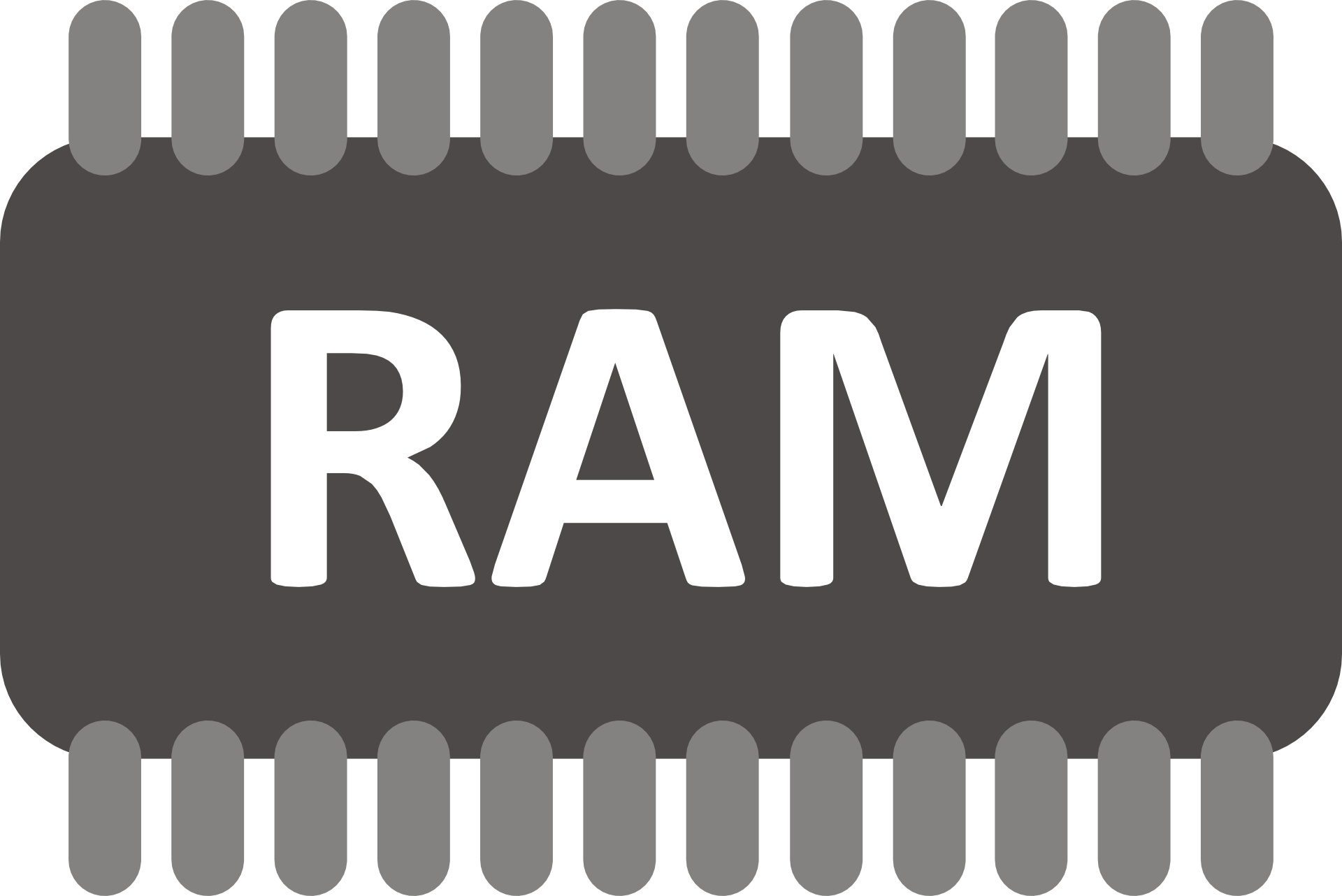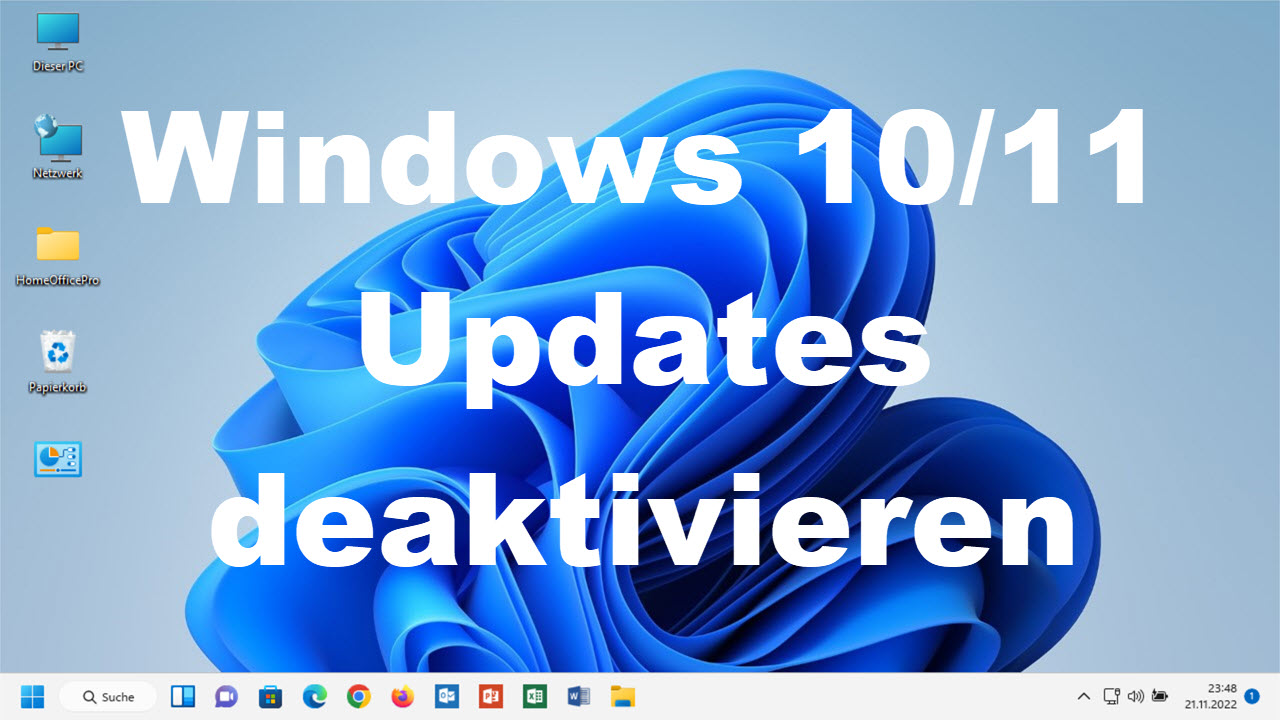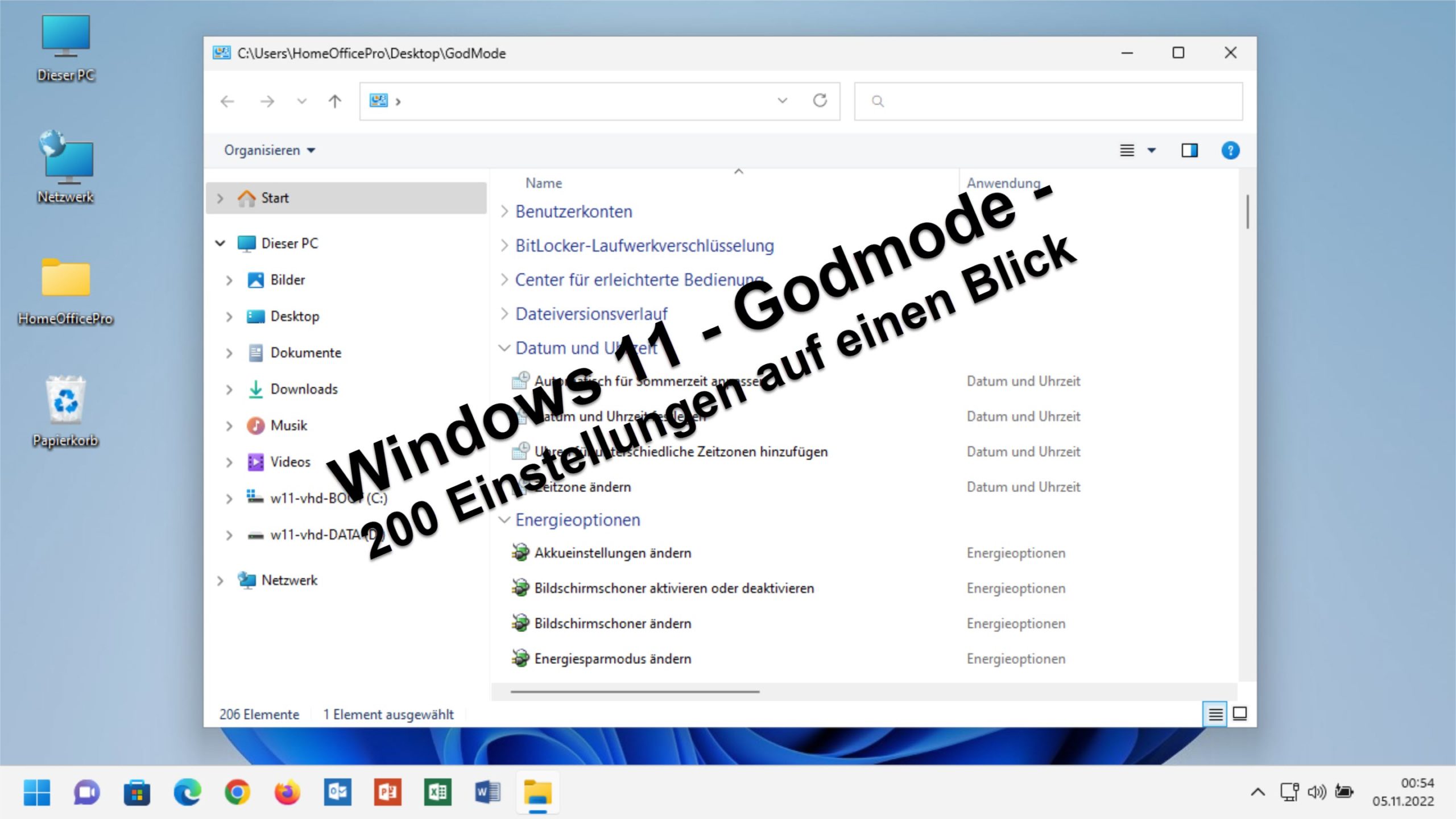Was tun, wenn im Ressourcenmonitor eine auffällig große Menge Speicher für Hardware reserviert ist? Um das Problem zu beheben, arbeiten Sie nacheinander die folgenden Punkte ab:
1- RAM für Hardware reserviert? Suchen Sie unpassende oder veraltete Treiber (Chipsatztreiber)
Besuchen Sie die Website des Computerherstellers, um die neuesten Treiber für den Chipsatz Ihres PCs oder Notebooks herunterzuladen und zu installieren. Vergessen Sie vorher nicht eine Komplettsicherung oder zumindest eine Sicherung der Treiber durchzuführen. Für die reine Sicherung der Treiber hat sich das kostenfreie Programm Double Driver bewährt.
2- Aktualisieren Sie das System-BIOS wenn zuviel RAM für Hardware reserviert wurde
Das Problem kann auftreten, weil das System-BIOS veraltet ist. Wenn Sie über einen älteren Computer verfügen, kann das System möglicherweise nicht auf den installierten Arbeitsspeicher zugreifen. In diesem Fall müssen Sie das System-BIOS auf die neueste Version aktualisieren. Ein aktuelles BIOS hat auch Vorteile für die gesamte Peripherie des PCs oder Notebooks. Auch die Geschwindigkeit von SSDs und anderen Datenträgern profitiert oft von einem BIOS Update!
Zum Aktualisieren des BIOS auf Ihrem Computer besuchen Sie die Website des Computerherstellers, um das BIOS-Update herunterzuladen. Oder wenden Sie sich an den Computerhersteller, um Hilfe zu erhalten.
Auswandern, aber richtig!
mehr erfahren3- Überprüfen Sie die BIOS-Einstellungen
Das Problem kann aufgrund fehlerhafter BIOS-Einstellungen auftreten.
Tipp: Aktivieren Sie im BIOS die Speicherneuzuordnung
Überprüfen Sie die BIOS-Einstellungen, um herauszufinden, ob die Speicherneuzuordnung aktiviert ist. Durch die Speicherneuzuordnung erhält Windows Zugriff auf mehr Speicher. Um die Speicherneuzuordnung im BIOS zu aktivieren, rufen Sie beim Systemstart das System-Setup-Programm auf. Eine Anleitung dazu, wie Sie das System-Setup-Programm beim Systemstart aufrufen, finden Sie im Benutzerhandbuch Ihres Computers. Verschiedene Hardwarehersteller können verschiedene Bezeichnungen für die Speicherneuordnungsfunktion verwenden. Sie kann unter Memory Remap, Memory Hole Remapping, Speicherneuzuordnung, Speichererweiterung oder einer ähnlichen Bezeichnung aufgeführt werden. Berücksichtigen Sie, dass Ihr Computer die Speicherneuzuordnung möglicherweise nicht unterstützt.
4- Überprüfen Sie den physischen Arbeitsspeicher auf mögliche Probleme
Kontrollieren Sie zuerst, ob Sie eventuell ein 32 Bit Windows besitzen. Hier wird bei nahezu allen Windows Versionen der Speicher künstlich von Microsoft auf maximal 3,5 Gigabyte RAM begrenzt. Um diese RAM Sperre zu entfernen, brauchen Sie z.B. für Windows 7 einen speziellen RAM Patch. Danach können Sie den gesamten, im PC eingebauten Speicher verwenden
Das Problem kann jedoch auch aufgrund von Problemen mit dem installierten physischen Arbeitsspeicher auftreten.
Tipp: Überprüfen Sie, ob fehlerhafte Arbeitsspeichermodule installiert sind.
Schalten Sie dazu den Computer aus, trennen Sie den Computer von der Stromversorgung, und vertauschen Sie die Reihenfolge der Speichermodule.
Tipp: Stellen Sie sicher, dass die Speicheranordnung korrekt ist.
Schlagen Sie im Benutzerhandbuch des Computers nach, in welcher Reihenfolge die Speichermodule in die Speichersteckplätze eingesteckt werden sollen. Wenn Sie nicht alle verfügbaren Steckplätze nutzen, müssen Sie möglicherweise bestimmte Steckplätze verwenden. Angenommen, der Computer hat vier verfügbare Steckplätze. Möglicherweise müssen Sie Steckplatz 1 und Steckplatz 3 verwenden, wenn Sie nur zwei Speichermodule installieren möchten.
Auswandern, aber richtig!
mehr erfahren32 Bit RAM Sperre entfernen
In allen "normalen" Windows Versionen, also bei allen "nicht Servern", hat Microsoft eine RAM Sperre installiert. Diese RAM Sperre soll die Nutzung von mehr als 4GB RAM in 32 Bit Windows Versionen verhindern. Die Lösung ist in diesem Fall ein RAM Patch, mit dem der gesperrte RAM freigeschaltet werden kann.
Mit einem RAM Patch können Sie auch in 32 Bit Windows Versionen z.B. 8GB, 16GB oder schlicht den gesamten eingebauten Speicher des PCs oder Notebooks verwenden.