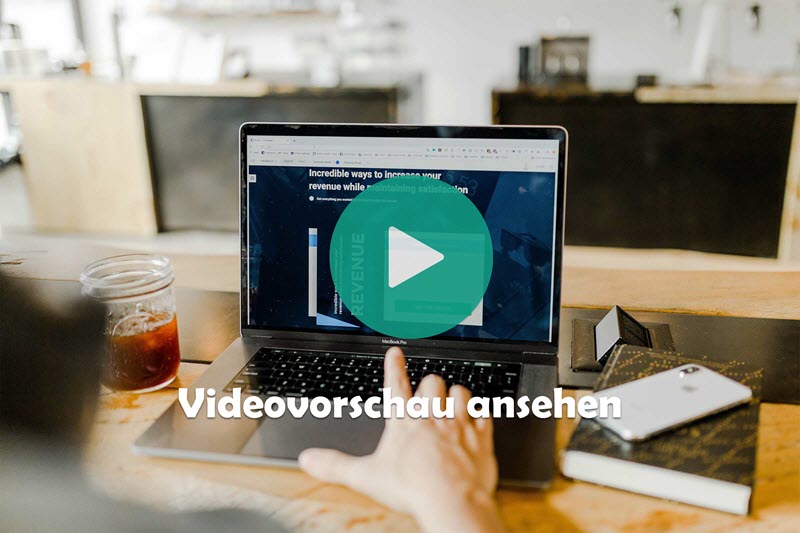VirtualBox 6 Tutorial Deutsch
Installieren Sie Linux, Android oder ein weiteres Windows in einem Fenster Ihres Windows PCs.
Probieren Sie ein anderes Betriebssystem aus ohne Ihren PC zu gefährden: Da kein Formatieren oder Partitionieren der eigenen SSD-/Festplatte nötig ist, installieren Sie andere Betriebssysteme kinderleicht und risikolos. Der Kurs beschreibt VirtualBox von der Installation bis zur ersten eigenen, virtuellen Maschine. Dieser Kurs ist auch für Nicht-Profis bestens geeignet.
- Dozent: Dietmar Krause
Sprache: Deutsch
Sie lernen in diesem Kurs
- Wie Sie VirtualBox installieren oder Updaten
- Wie Sie in VirtualBox eine ISO Datei als Boot Medium einbinden
- Wie Sie Windows 11 als fertige virtuelle Maschine herunterladen
- Wie Sie Windows 7 als Gastsystem in VirtualBox installieren
- Wie Sie Windows 10 oder Windows 11 als Gastsystem in VirtualBox installieren
- Wie Sie sämtliche Treiber mit Hilfe der Gasterweiterungen installieren
- Warum Sie die Updates in virtuellen Maschinen deaktivieren sollten
- Wie Sie Ihre virtuellen Computer optimal speichern und organisieren können
- Wie Sie virtuellen PCs von externen Festplatten aus verwenden können
- Welche Anwendungsmöglichkeiten es mit VirtualBox gibt
Kursbeschreibung
In einem Fenster von VirtualBox können Sie jedes beliebige Betriebssystem installieren und ausführen. Wenn Sie das Fenster zum Vollbild vergrößern, dann arbeiten Sie mit dem „fremden“ Betriebssystem wie mit einem echten PC.
Falls Sie noch Windows 10 verwenden, dann können Sie in einem Fenster Windows 11 ausprobieren – ohne Ihre aktuelle Installation auch nur im geringsten zu gefährden. Ebenso kann man natürlich Windows 7 in einem Fenster von Windows 10 oder Windows 11 laufen lassen.
Surfen Sie auf gefährlichen Webseiten oder installieren Sie Software die Sie schon immer mal ausprobieren wollten – aber diesmal ohne Folgen.
Nutzen Sie dauerhaft und kostenfrei Software, bei denen die Testversion nach ein paar Tagen abläuft. Mit jeder neuen virtuellen Maschine haben Sie wieder den vollen Testzeitraum.
Ich zeige Ihnen Schritt für Schritt, wie Sie die wichtigsten Funktionen von VirtualBox „aus dem Schlaf“ verwenden und wie Sie sich optimal zurechtfinden. Passen Sie Ihr virtuelles Windows oder Linux optisch an Ihre Vorstellungen an.
Nach diesem Kurs installieren Sie Betriebssysteme und Software wie ein Profi. Haben Sie einen Fehler gemacht dann löschen Sie die virtuelle Maschine und nutzen einfach einen neuen Klon.
Anforderungen
- Sie haben Spaß am Lernen und Ausprobieren
- Sie verfügen über grundlegendes Wissen zu Windows 10 oder Windows 7
- Ihr PC oder Notebook hat mindestens 4 GB RAM Arbeitsspeicher (optimal sind 8 GB RAM oder mehr)
- Auf Ihrer Festplatte oder SSD haben Sie 30-50 GB freien Speicherplatz
Inhalte
- Lektion 1 - Was ist ein virtueller Computer
- Lektion 2 - Der virtuelle PC im Einsatz
- Lektion 3 - VirtualBox 6 für Windows 11/10/7 installieren oder updaten
- Lektion 4 - Die erste virtuelle Maschine mit VirtualBox 6
- Lektion 5 - Windows 7 Gastsystem in VirtualBox 6 installieren
- Lektion 6 - Windows 10 Gastsystem in VirtualBox 6 installieren
- Lektion 7 - Wie Sie virtuelle PCs perfekt systematisieren
- Lektion 8 - Virtuelle Windows 11 Maschine "Home Office Pro" in VirtualBox importieren
Für wen eignet sich dieses Tutorial
- Für jeden, der ein anderes Betriebssystem ohne Gefahr probieren möchte
- Für Anwender, die ihren alten PC in einem Fenster des neuen PCs weiterverwenden möchten
- Für jeden, der Trial Software etwas länger oder dauerhaft kostenfrei "testen" möchte
- Für Anwender, die Einstellungen oder Programme zuerst testen wollen - bevor sie auf dem Haupt PC installiert werden
- Für alle, die 100% sicher surfen wollen ohne ihren Haupt PC zu gefährden
Kursleiter
Der Autor Dietmar Krause besitzt 40 Jahre Berufserfahrung als IT-Spezialist und System Administrator. Viele tausend PCs wurden von ihm optimiert, repariert oder gewartet. Durch den Windows Masterplan kennen ihn viele bereits als IT-Trainer, EDV-Dozent und als E-Learning Profi.